[Tip] 마크다운 문법
in Tip on Markdown, Github
저는 현재 삼성 Multi-Campus라는 곳에서 딥러닝 과정을 수강하고 있습니다. 수업 과정 중에 강동주 강사님이 진행하시는 “github 특강”을 듣게 됐는데 내용이 너무 좋아서 정리하여 공유하고자 합니다. 거기에 더해 gitbhub 블로그를 구축하는 법에 대해서도 포스팅 하려고 합니다. github에 본격적으로 들어가기 앞서 빌드업이 필요한 부분이 Markdown 문법과 Shell 명령어입니다. 그 중에 먼저 Markdown 문법에 대해 포스팅하고자 합니다.
먼저 Markdown이 뭔지에 대해 설명 드리면
Markdown이란 문서가 화면에 표시되는 형식을 나타내는 마크업 언어 (Markup language)의 일종입니다. 비슷한 것을 예로 들면 웹에서 주로 이용되는HTML이나 수식을 표현할 때 주로 사용되는TeX등을 들 수 있습니다. 사용법이 쉽고 간결하기 때문에 우리에게 친숙한jupyter notebook과github에서 문서를 작성할 때 많이 쓰입니다. 확장자 명은.md입니다.
나중에 알게 되겠지만 github에 올린 코드를 설명하는 문서를 작성하기 위해서 README.md를 작성해야 합니다. 이 때 Markdown 문법을 알아 두는 것은 필수적입니다. 먼저 쉽게 Markdown 문서를 작성하기 위한 툴인 Typora를 소개하겠습니다. Typora는 Markdown 형식으로 작성된 문서를 실시간으로 랜더링해주므로 빠르게 Markdown문서를 확인하고 작성할 수 있습니다. 여기에서 다운받으시면 됩니다.
본격적으로 Markdown문법에 대해 알려드리겠습니다.
1. Header
Header는 제목을 표현할 때 사용합니다. 글자 앞에 #을 붙여 사용할 수 있습니다. HTML에서 사용하는 <h1>...<h6> 태그와 동일한 기능입니다. #이 하나 붙을 때가 대제목이고 하나씩 더 붙을 수록 중제목, 소제목, 소소제목이 됩니다. 최대 6 개까지 #을 붙일 수 있습니다. 위가 Markdown이 적용됐을 때, 아래가 실제 타이핑한 것입니다. 참고로 typora에서 ctrl + /을 누르면 Markdown이 적용되지 않은 모드로 볼 수 있습니다.
대제목
# 대제목
중제목
## 중제목
소제목
### 소제목
소소제목
##### 소소제목
또 하나 참고로 typora에서 #을 Header를 나타내는데 사용하지 않는 방법은 \을 앞에 붙여주는 것입니다. 이를 마크다운 문법에서 탈출한다는 의미로 Escape라고 합니다. # 뿐 아니라 다른 Markdown 문법에서도 동일하게 적용됩니다.
2. List
List는 목록을 나열할 때 사용합니다. 순서가 있는 List와 순서가 없는 List로 구분할 수 있습니다. tab 키를 통해 특정 항목의 하위 항목도 나타내는 것이 가능합니다.
먼저 순서가 있는 List는 1.을 누르고 spacebar를 누르면 간단하게 생성됩니다.
- 순서가 있는 항목
- 하위 항목
- 하위 항목
- 순서가 있는 항목
- 하위 항목
- 하위 항목
순서가 없는 List는 + 혹은 - 을 누르고 spacebar를 누르면 생성됩니다.
- 순서가 없는 항목
- 하위 항목
- 하위 항목
3. Code Block
Code Block은 Inline과 Block 두 가지로 사용 가능합니다. Inline은 단순 강조 용도로 많이 사용되고 Block은 코드를 문서 내부에 정리할 때 주로 사용합니다.
- Inline
- 인라인 블럭으로 처리하고 싶은 부분을 ` (백틱)으로 감싸주시면 됩니다. 제 키보드 기준으로는 숫자 1 바로 왼쪽에 있습니다. ‘ (따옴표) 랑 헷갈리시면 안됩니다.
- Block
- ` (백틱)을 3번 입력하고
Enter를 누르면 생성됩니다. 아래에 생기는Select Language에 원하는 언어를 써주시면 자동으로 인식합니다.
- ` (백틱)을 3번 입력하고
아래 예시를 참고하시면 됩니다.
jupyter notebook에 Hello World!를 출력해보세요.
print("Hello World!")
로컬에서 원격 저장소에 코드를 올리려면 git push origin master를 터미널에 입력합니다.
$ git add .
$ git commit -m "first commit"
$ git push origin master
4. Image
로컬이나 웹 상에 있는 이미지를 문서에 나타낼 때 사용합니다. ![]()을 작성하고 ()안에 경로를 [] 안에 이미지 파일의 이름을 작성합니다. 로컬에서 불러올 경우 되도록이면 상대 경로를 적는 것을 추천합니다. 아래 예시는 웹의 이미지를 불러온 것입니다.
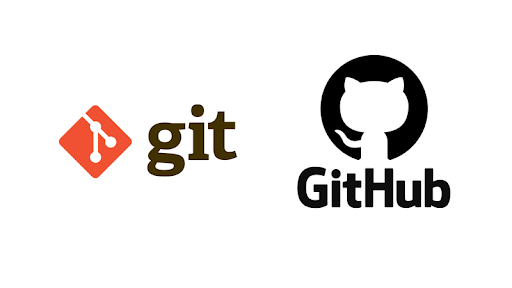
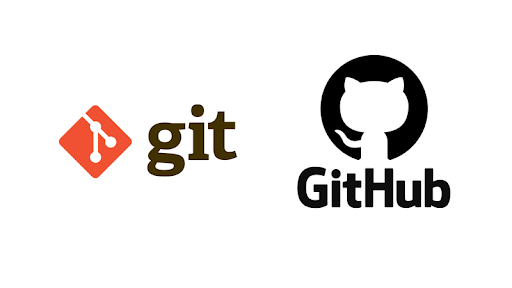
5. Link
특정 주소로 링크를 걸 때 사용합니다. []()를 작성하고 ()안에 링크 주소를 []에 어떤 링크의 주소인지를 작성합니다.
[네이버](https://www.naver.com/)
6. Table
표를 작성할 때 사용합니다. | (파이프) 사이에 컬럼을 작성하고 Enter를 입력합니다.
|이름|나이|성별| 이렇게 작성하고 Enter를 치면
| 이름 | 나이 | 성별 |
|---|---|---|
위와 같이 나옵니다.
표를 클릭하면 좌측 상단에 툴바가 나옵니다. 툴바를 이용해 표의 크기와 글자의 정렬을 조절해주시고 나머지 내용을 작성해주시면 됩니다.
| 이름 | 나이 | 성별 |
|---|---|---|
| 손흥민 | 20 | 남성 |
| 김연아 | 22 | 여성 |
| 엄준식 | ?? | 남성 |
7. 기타
7.1 인용문
> 을 입력하고 Spacebar를 누릅니다.
“3번은 개인주의야”
인용문 내에 인용문을 중첩하는 것도 가능합니다.
이근 대위
“3번은 개인주의야”
7.2 수평선
---, ***, ___를 입력하여 작성합니다
---
***
___
7.3 강조
이탤릭체는 문자를
*로 감싸줍니다*이탤릭체*이탤릭체
볼드체는 문자를
**혹은__로 감싸줍니다.**볼드체**볼드체
취소선은 문자를
~~로 감싸줍니다.~~취소선~~취소선
여기까지만 숙지한다면 Markdown을 이용해서 문서 작성을 하는데 전혀 어려움이 없을 것입니다. 다음 포스팅에서는 github 가입 및 설치에 대해 알아보도록 하겠습니다.
